Breaks. How to change orientation of certain pages in a document
16.04.2015
I remember back in 2001 when I started working with Word (Do you remember Pentium 486 and Office 97? We did not have any CATs then and had to translate everything manually simply retyping the text in Russian), I had questions as to what to do with documents with different page layout. That was quite a challenge then and I had to search for some extra information. I think it is then when my close acquaintance with Word commenced. I learnt how to flip pages and now I would like to share my experience with you.
So what do we do with a document where some of the pages are in Portrait layout and some pages are in Landscape layout.
There are Breaks for this purpose. They are hiding in Page Layout menu on the ribbon. Once you open it you may want to go to Page Setup group and find Breaks.
The Breaks are for splitting your document into parts (sections) which allows different formatting of the different document parts. You can use Breaks to make different orientation, headers and footers as well as margins in the same document.
It needs mentioning that OCR (Optical Recognition) Programs often split texts using such breaks, which results in a complete mess of the breaks that sit one on the other on a single page. This in turn might create a lot of headache when you try to move a line this way or the other in your translation. Knowing how to work with non-printable formatting symbols might ease your job.
It would be however even easier to remove all the breaks after OCR, which personally I do every time putting the breaks where I really need them. It really saves time in the end.
First, turn on the formatting symbols.
Many new symbols appear that seem to interfere with adequate perception of the text. Though once you get accustomed (like me) to work with them they become truly indispensable.
Go to Page Layout menu in the ribbon, then Page Setup, Breaks and press Next Page.
At this, a section Break is created on the current page that looks very much like the one in the picture below if you have formatting symbols turned on.
At the same time, the cursor jumps over to the next page. Let us follow the cursor. Then go to PAGE LAYOUT – Page Setup – Orientation and press Landscape.
As you can see, the orientation has changed to what we wanted.
In this page, you can have margins different from those on the previous page.
Well that is basically it.
Was this tip somehow useful to you? Or is this a well-known thing for everybody? Please share your comments below.



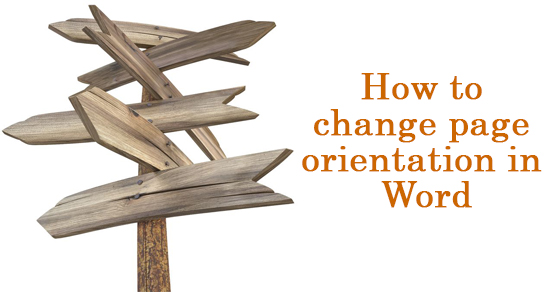





 Andrey is an English-Russian technical translator deeply fond of finding new information, solving translation problems and sharing his knowledge of the software he uses.
Andrey is an English-Russian technical translator deeply fond of finding new information, solving translation problems and sharing his knowledge of the software he uses.
Andrey, thank you for this article. I’ve been waiting for it ) I keep forgetting how to change orientation of certain pages and it takes some time and effort to do it and now this article came in very handy!
Irina, thank you
[…] 1) В конце титульного листа ставим разрыв раздела со следующей страницы. Подробно об этом написано здесь. […]
Have just prepared a book with various orientaTions, like above, but publisher says this cannot be switched to dip and They cannot print landscape and portrait in same document. Is this true? I do not know what software they Re using.
Hi Yve,
It should be possible if you are using MS Word just like I said before. Any other software would allow that also. Maybe their problem is about something else.